New World’s graphics settings consist of too many variables that do too little to change the immersion of the game. As news of RTX $ 3000 blown GPUs came to the forefront, we decided to delve more into the Graphic Tweaking Options that the Amazon Game studios’ first product has to offer us
New World has taken Twitch by storm after its initial release on September 29 of this year. After playing 180 hours of closed beta, we could only give condolences to RTX 3090 owners.
Before we begin this is what the Official Requirements Page listed:
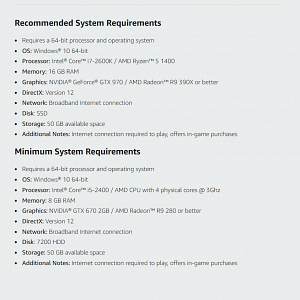
New World System requirements official website
Just make note that the above requirements are specifically for 1080p resolution 30 fps gameplay for the minimum requirement and 1080p 60fps for recommended system requirements. But considering we have come leaps and bound in gaming technology, it is a pain that the Marketing Executives still bank on 30FPS unplayable mess and 60FPS of GodForsaken Textures.
I just do not understand, what goes on in the minds of Amazon GameDevs, honestly. Even for EA and Ubisoft, I can understand their business models and take a guess where they eventually want to take the gaming industry.
The brunt of the problem lies in the fact that everybody hoped that a new game mechanic would be introduced to the RPG genre. Sadly, nothing makes a lasting impact after 180 hours of closed Beta gameplay.
AsmonGold, Swift and Fextralife have all had the same opinion: “The things you learn for the first 45 minutes hold true for the rest of the game.” The biggest disappointment for any RPG game is that there is no end-game. New World has no particular direction to it.
But, if you like to grind for gold, it could just be the game for you. PvP is quite polished, but certain interactions are pretty scuffed at times.
DISCLAIMER: We provided all available options ahead to allow for a smooth gaming experience. But, we do not recommend changing the stock voltages and ramping the power draw beyond 100% and help you see your CPU/GPU chip melting through the plastic table. Or Increase thermal loads and see your mobo burn. DO IT AT YOUR OWN RISK.
Windows Optimisations:
We do not recommend registry edits and changing windows power modes for mobile devices(laptops duh), but we definitely recommend you use the following video to continue on from here:
The rest of the pack stay with me down here.
•1 Update your windows: Check for windows updates. Make sure you have LAN or WiFi connection. Then press WinKey+I to open Windows Options and select Windows update. Windows will automatically determine the next Update path for you. Just sit back to do other stuff and continue after Update is done installing. A mandatory restart would be required.
•2 Gaming Mode On/Xbox DVR Off: Open Windows Options and go to the Gaming tab. Click on Game mode. Toggle the switch to On. This Automatically suspends all background apps when you launch a game.
While there, also turn off Game Dvr and Xbox Options to Off.
•3 Graphics and Display Options: While in the Gaming tab, click the arrow on the top left(Win 10/8.1) to go back to the home screen and select Display options. scroll all the way down to the graphics tab. Toggle Hardware-accelerated GPU scheduling and Variable refresh rate to ON position.
Then go down and select browse under the Apps tab. Then select New World.Exe from your game directory. Go to Steam/Steamapps/common/newworld/bin64/NewWorld.exe. Select performance from Options tab under new Tile for NewWorld game.
•4 GPU drivers: Always update your GPU drivers to the latest versions, be it AMD, NVidia or Intel. Red and Green teams launched patches last week dedicated to New World. To determine the GPU model and make, type in dxdiag after pressing winKey+S. Once you have determined go to the below links for your drivers:
https://www.amd.com/en/support
https://www.nvidia.com/en-us/geforce/drivers/
•5 For further Windows Optimisations follow PanJno.

In-Game optimisations to visuals:
After logging into Aeturnum, select settings on the top right of your screen.
• Select the Preference tab. There, select low bandwidth mode, after selecting subtitles and notifications as per your needs. Also, disable Analytics for best network latency.
•In the Gameplay Tab set the camera shake to none. Then move on to the Visuals tab.
•There select Fullscreen from Window Mode, then, scroll all the way down. Then Show Fps-On, disable V-sync, uncap Fps, Lowest Nameplate amount, Cap fps in background-ON and Dynamic resolution scaling-On(unless you experience stutters during gameplay).
Just set everything to Low if that works for you
If you experience Stutters I would recommend you to use RTSS to match frame times of the game and monitor.
•Then scroll all the way up and set the Display resolution to maximum and press apply. See if your FPS improves. Go back to Visuals Tab. Set brightness and contrast according to your preference. We use 50/50 with gamma 2.19 on our main Samsung monitor on the test setup.
•We recommend setting FOV to the absolute max and then decreasing gradually from there until something fits your expectation. Then set Video Quality to Low.
•Effect details Low, Lighting details Medium, Object details Medium, Post Processing details Medium and everything set to Low. You could crank up texture fidelity and Water quality if you do not like the visuals. Apply and check for improvements to the frame rate on the top right.
That will be all from us. People with the Latest and greatest Tech in PC Master Race(PCMR) can always crank up their settings. This is for people who want to milk every last from their setup.






