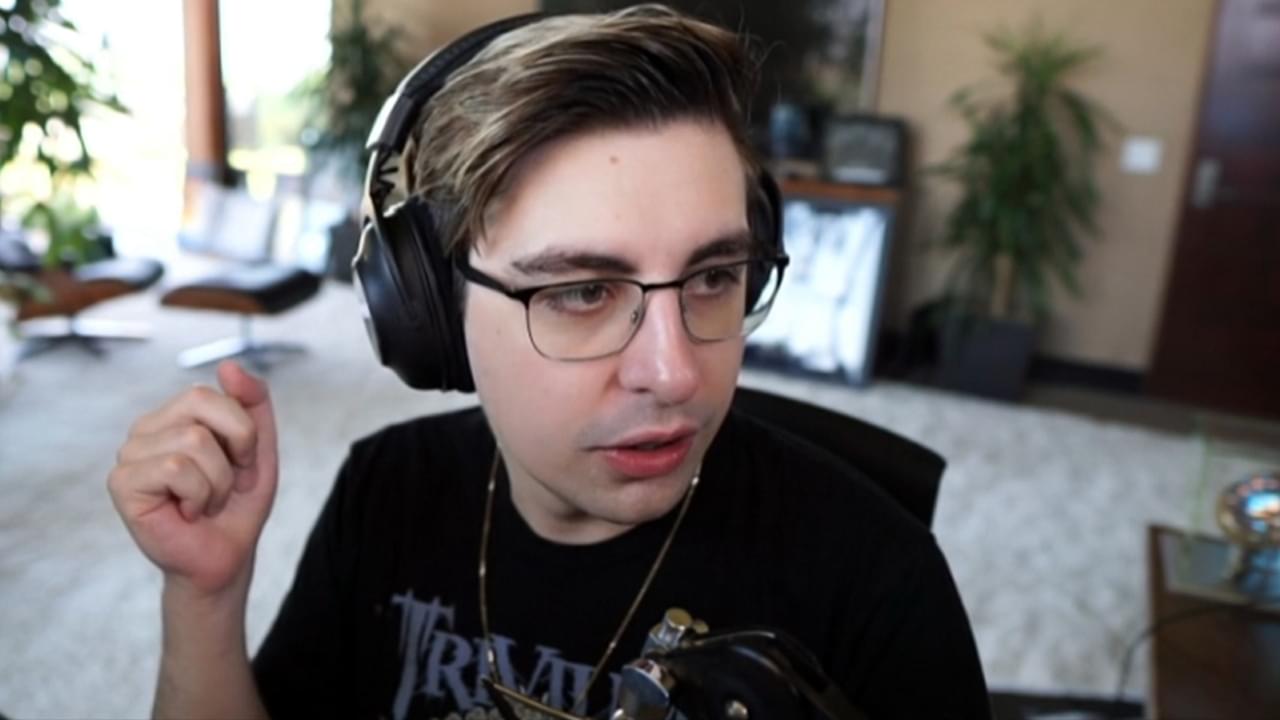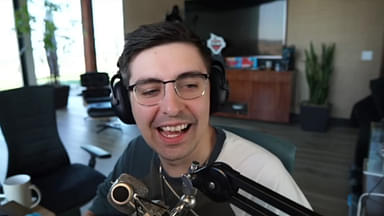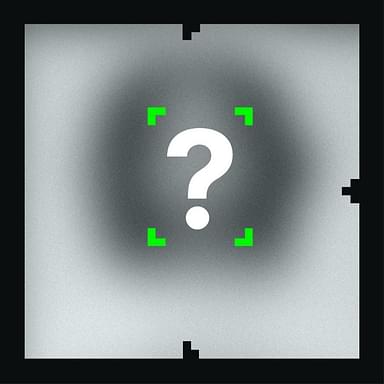Today, we will take a look at the Shroud Overwatch 2 Settings. Shroud uses a low sensitivity which lets him track better.
Shroud is an FPS Legend. Whoever plays any FPS game knows who he is and how proficient he is when playing a game. But more than his ability to play, Shroud is known to be innovative. Purely outsmarting his opponents during gunfights to win.
Aside from his raw aim, he is a great support player, communicator, and even better teammate. Today, we will look at his basic Overwatch 2 settings, which are the same as Overwatch 1. Firstly, we will look at the mouse settings and sensitivity and then dive into the video settings.
Also Read: How to Play Better as Reaper in Overwatch 2
Shroud Overwatch 2 Settings
Mouse Settings
The mouse sensitivity is high, while the DPI is medium because this age is more about tracking than aiming at someone’s head. Aiming at someone’s head is part of it, but due to continuous movement, it is better to stick to the tracking rather than snapping.
- DPI – 450
- Zoom Sensitivity – 50
- Polling Rate – 1000Hz
- Windows Sens – 6
- Sensitivity – 11.45
- EDPI – 5152
The mouse settings are standard for any Overwatch 2 player and differ from CS GO or Valorant, both of which Shroud plays. His Valorant aim is crouch spray/tapping based rather than continuously firing. However, his Valorant playstyle has affected his Overwatch gameplay, too, as you will see in the video above.
Video Settings
Shroud has the best PC any gamer could have, easily handling the highest graphic settings. That is why he plays with the best resolution possible and a couple of other things that help enhance gameplay. Let us take a look at the settings.
- Resolution – 2560×1440
- Ratio – 16:9
- Display Mode – Fullscreen
- Refresh Rate – >240Hz
- FOV – 103
- Render Scale – 100%
- Texture Quality and Filtering – High / Ultra – 8X
- Local Fog Detail – Low
- Dynamic Reflection – Off
- Shadow Detail – Medium
- Modal Detail – High
- Effects, Lighting, Anti-Aliasing, and Refraction – Low
- Triple Buffering – Disabled
- Reduce Buffering – Enabled
- Local Reflections – Disabled
- Ambient Occlusion – Disabled
This is all you need to know about Shroud’s graphic settings. There are not many changes, but these should only work if you have a high-end setup.
Also Read: Overwatch 2: Tips for Beginners