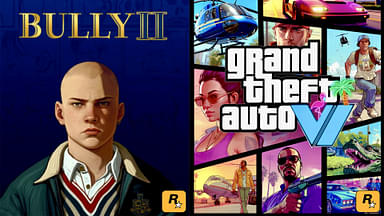GTA Online has one of the most prolific online worlds in modern gaming. Nearly a decade into the game’s life, it continues to grow, bringing in new players constantly. However, with a large user base comes the side effect of less-than-desirable elements. From toxic griefers to spam bots, the GTA Online chat section is something many players would like to avoid. From muting individual players to turning voice chat off entirely, here’s how to improve your Online experience.
Steps to turn off voice chat in GTA Online
There are two methods to turn voice chat off in the game. The first is a blanket disabling of the feature, preventing any voice chat from coming through:
- Open the Interaction Menu (M on PC, touchpad on PlayStation, View button on Xbox)
- Scroll down to ‘Voice chat’
- Cycle through the options and set it to ‘No One’
- This will disable voice chat entirely
While this method is a more ‘permanent’ solution, players may want to just mute a few players in the lobby. Here’s how to mute individual players in the game:
- Head to the Pause menu (P on PC, Options on PlayStation, Menu button on Xbox)
- Cycle to the ‘Online’ tab
- Select the ‘Players’ menu
- Highlight the player you’d like to mute and hit the ‘Toggle Mute’ button
New license plate creator debuts this week
This Thursday, Rockstar Games released a new web-based tool for players to modify their license plates. Unlike the iFruit app, players only need a browser to log in to their Social Club account to use the tool. According to the Rockstar blog, here’s what players need to do to use it:
- Join a Grand Theft Auto Online session with the character you want to create a license plate for
- Navigate to the License Plate Creator
- Be sure to sign in to the Social Club account associated with your Grand Theft Auto Online character and vehicles
- Click NEW ORDER
- Input the custom plate text you would like and an initial plate background to apply it to. You can change this later in the game
- Select NEXT and if the plate text can be used, you’ll see a list of eligible vehicles to first apply it to
- Select a recently driven vehicle from the dropdown list
- If there are no vehicles listed for this character, please purchase a suitable in-game vehicle, or select a different character and try again
- Select PLACE ORDER and you’ll see an Order Received screen indicating you can pick up your order in-game with the vehicle you selected
The tool is live now and can be accessed via Desktop or Mobile browsers.